デキないモンをごまかします。こんにちは、夕立P(@Yu_dachiP)です。
昨日1枚イラストをpixivにアップしたのですが(R-18なのでこちらにはリンクも掲載しません、ねんのため)、デジタル塗りが破滅的にできなくって苦戦したところ
Photoshopに持ち込んで加工してみたらどうだろう?」というアイデアが浮かんだので、実践してみました。
ついでにどうやったかもメイキングにしてみました。
メイキングの方は見えてはいけない部分が見えないので安心です。
エフェクトのメイキング
まず、ベースとなったのはこちらのイラストです。

これをPhotoshopに持っていって加工していきます。
Photoshopでの操作
カットアウトのやりかた
まず、「フィルター」から「フィルターギャラリー」を選んでウインドウを開きます。
するとフィルターギャラリーの選択画面になりますので、だいたいこの画像のような設定でフィルターを適用します。
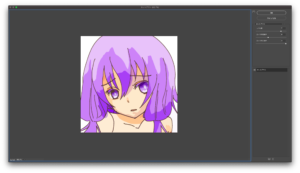
今回ぼくは、「レベル数7、エッジの単純さ4、エッジの正確さ3」で設定しました。
カットアウトを適用すると、こんなカンジに仕上がります。

このレイヤーは「カットアウトしたイラスト」とします。
これだけだとただカットアウトをしただけの加工になるので、お好みで次の「水彩境界っぽいエフェクト」をかけてあげます。
水彩境界っぽいエフェクトのやりかた
まず、先程のカットアウト加工をしたレイヤーをコピーしておきます。
次に、「フィルター」から「表現手法」を選び、その中の「輪郭検出」を適用します。
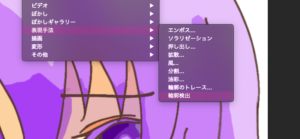
すると、こんなカンジになります。

このレイヤーをカットアウトしたイラストの真上に配置して、レイヤーを「乗算、不透明度40%前後」にします。
この疑似水彩境界エフェクトを適用したものが、こんなカンジです。

髪の毛の部分で特に水彩境界っぽいフチがかかっているのがわかりますでしょうか。
おさらい
- 1.フィルターギャラリーでカットアウトをかける
- 2.カットアウトしたイラストをコピーする
- 3.コピーしたイラストを輪郭検出して、レイヤーを「乗算、不透明度40%前後」にする
完成!
むすび
イラストをカットアウト加工することで、独特のアーティスティックな雰囲気にできるかなぁと思います。
また、擬似的に水彩境界っぽい仕上げにもできるので、塗りのテイストが今風にもなりそうだなぁと。
個人的には使える手法だと思ったので、デジタル塗りに苦戦したらまたやってみます。
[amazonjs asin=”4295005630″ locale=”JP” title=”【ダウンロード特典あり】プロ絵師の技を完全マスター キャラ塗り上達術 決定版 CLIP STUDIO PAINT PRO/EX 対応”]
[amazonjs asin=”B0834HRRX7″ locale=”JP” title=”とことん解説! キャラクターの「塗り」入門教室 CLIP STUDIO PAINT PROで学ぶ描画の基本テクニック”]
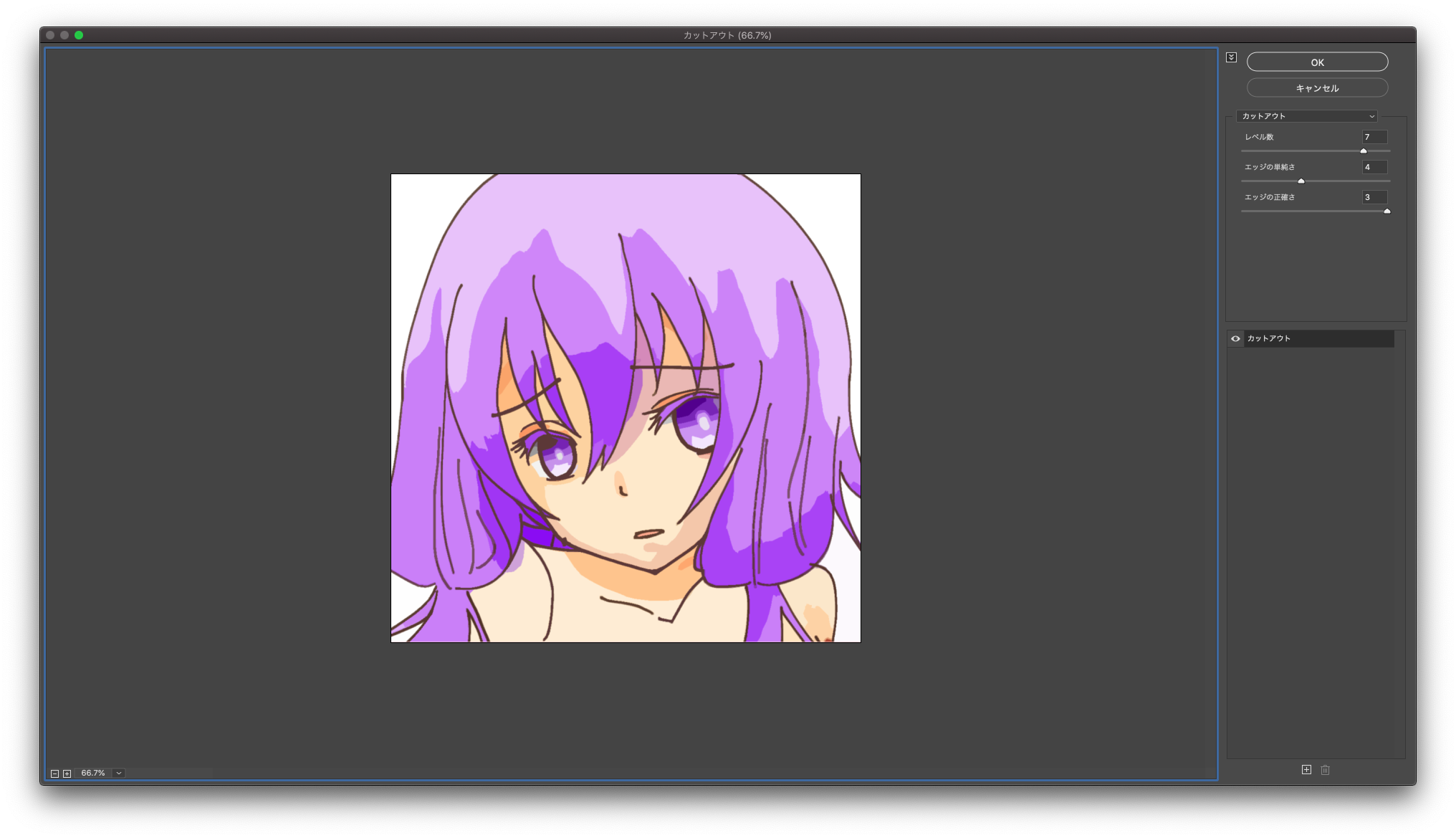
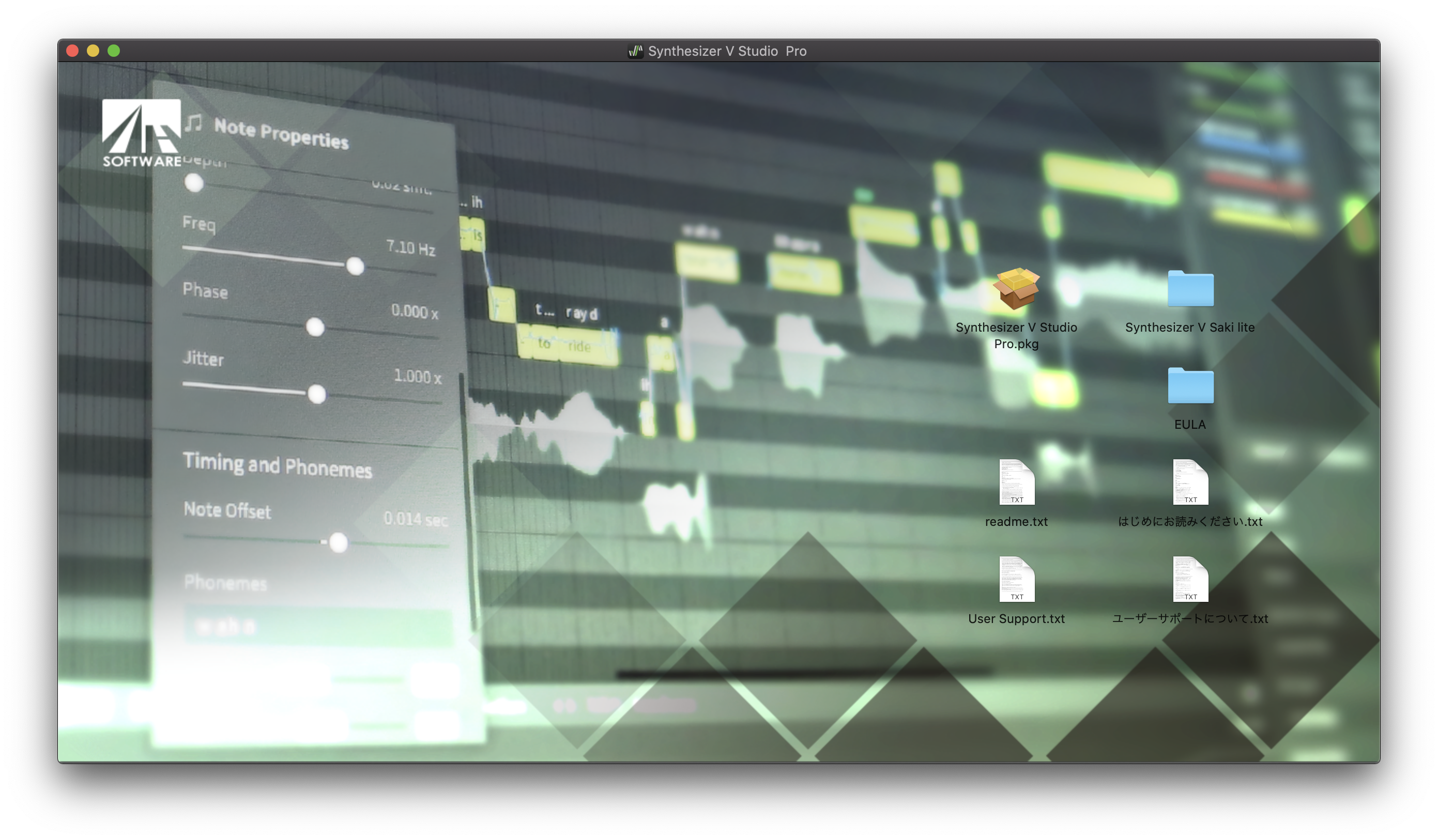
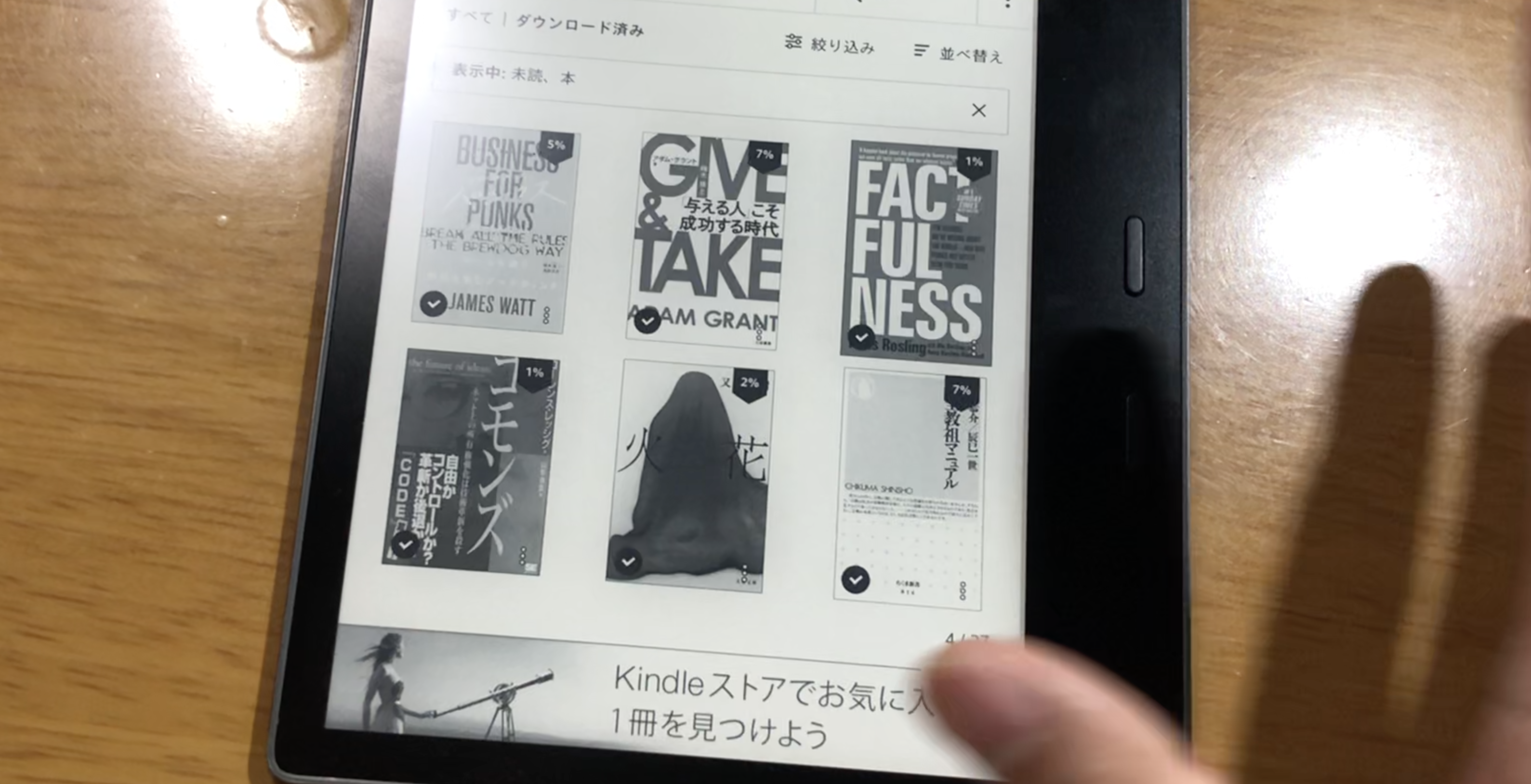
コメント