バグも気にせずiOSを11にアップデートしましたぼくですが、今回のアプデで良さげな機能が追加されたので、iOS11からの新機能の紹介です。こんにちは、夕立P(@Yu_dachiP)です。
いままでiPhoneの画面録画は、パソコンにつなぐだとか何か変なツールを使うだとかでやらないといけなかった、とてもめんどくさいものだったらしいですが、今回のアップデートでiOS単体で、まぁiPhoneだけで録画できるようになりました。前置きはいいからサッサとやり方を紹介しますね。
画面収録までの設定について
画面収録をするには、コントロールセンターにボタンが設定されている必要があります。
まずはiPhone(iOS端末)の設定アイコンをタップして、設定に入ってください。そこから画像の通り『コントロールセンター』の設定に入ります。
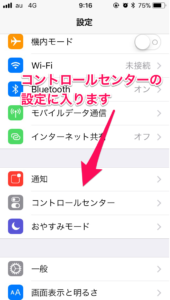
なにやらたくさんコントロールセンターで使える機能が並んでいますが『画面収録』と書いてあるのを追加してください。
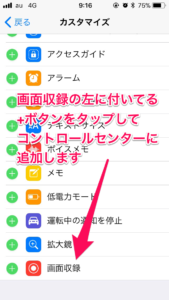
これでコントロールセンターでの設定は完了です。
録画のはじめかた
あとは録画したい画面・場面になったらコントロールセンターを開いて画面収録のボタンをタップすれば録画開始です。
録画している最中は、こちらのボタンが赤く光っています。録画を終えたいときもこのボタンをタップしてください。
こんな画面を撮影することができます。
KORG Gadgetのプレイ画面ですね。ゲームの画面撮影とかにも使えるはずです。
まとめ
コントロールセンターに画面収録のボタンを設定して、そのボタンで録画を開始するというだけの話です。設定自体も簡単ですし、コントロールセンターを開くには画面下をスワイプするだけですので難しいことはありません。
なにより、これでiPhoneだけでDTMやってるユーザー(どれだけいるかわかりませんけど)が他のDTMerみたいに制作画面を気軽にシェアできるようになったのがいいですね!
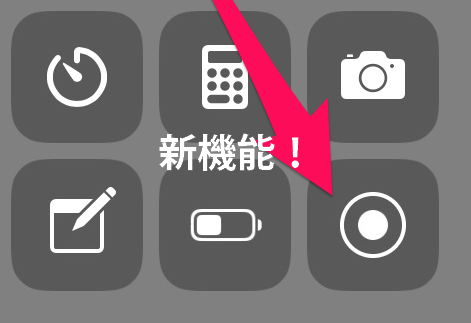
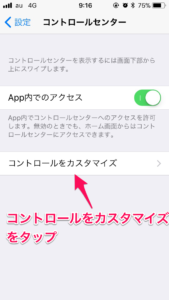
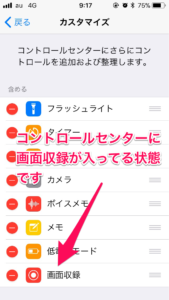
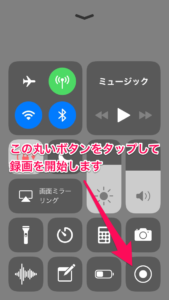


コメント